Accessing the web interface v9
After installing a PEM server and agent, you can configure PEM to start monitoring and managing PostgreSQL or EDB Postgres Advanced Server instances. The PEM server installer installs the PEM web interface. You can use the interface to review information about objects that reside on monitored servers or to review statistical information gathered by the PEM server.
After the server installation completes, you can open the PEM interface in your choice of browser by navigating to:
https://<ip_address_of_PEM_host>:8443/pem
ip_address_of_PEM_host specifies the IP address of the host of the PEM server.
Use the fields on the Postgres Enterprise Manager Login window to authenticate yourself with the PEM server:
Provide the name of a pem database user in the Username field. For the first user connecting, this is the name provided when installing the PEM server.
Provide the password associated with the user in the Password field.
After providing your credentials, select Login to connect to PEM.
The PEM web interface opens, displaying the Global Overview dashboard.
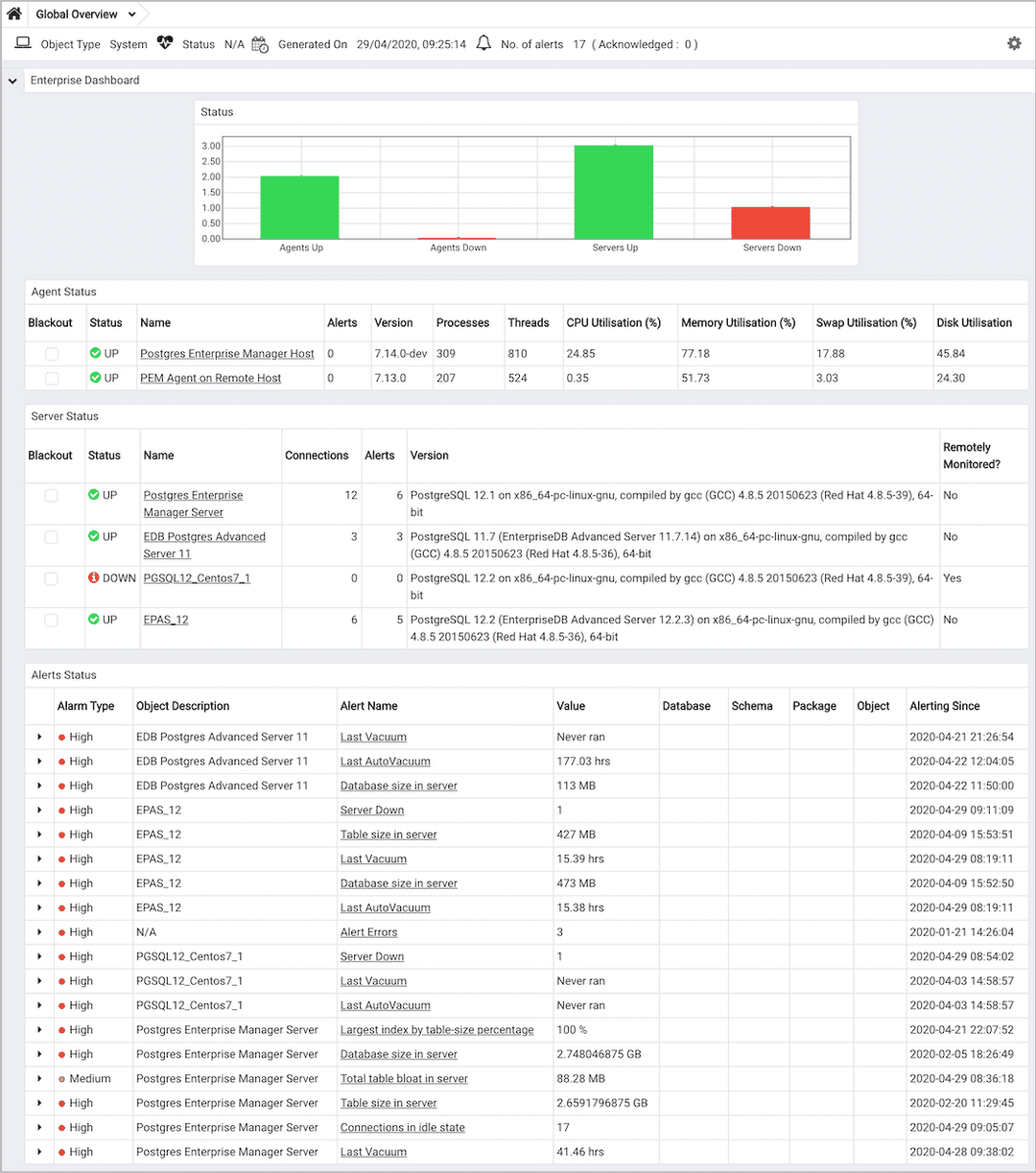
The Browser pane displays a tree that provides access to information about the database objects that reside on each server. The tree expands to display a hierarchical view of the servers and objects that the PEM server monitors.
Before you can use the PEM web interface to manage or monitor a database server, you must register that server with the PEM server. When you register a server, you describe the connection to the server, provide authentication information for the connection, and specify any management preferences (optionally binding an agent).
A server can be managed or unmanaged:
- A managed server is bound to a PEM agent. The PEM agent monitors the server to which it's bound and performs tasks or reports statistics for display on the PEM dashboards. A managed server has access to extended PEM functionality such as custom alerting. When registering a server, you can also allow PEM to restart a managed server as required.
- An unmanaged server isn't bound to a PEM agent. You can create database objects on an unmanaged server, but extended PEM functionality (such as custom alerting) isn't supported on an unmanaged server.
You must also ensure the pg_hba.conf file of the server that you're registering allows connections from the host of the PEM web interface.
Accessing in-app help for UI details
The in-app help provides comprehensive details about the PEM web interface, including the menu items, charts and graphs on the dashboards, and the options on the dialog boxes. The in-app help also includes instructions for creating database objects.
- To access the landing page for the help, select Help > Online help.
- To access context-sensitive help for a dialog box, select ?.
PEM client object browser
The Browser tree control provides access to information and management options for the database objects that reside on each server. The tree control expands to display a hierarchical view of the servers and objects that are monitored by the PEM server. You can use context menu options, accessed by right-clicking nodes of the tree control, to create new objects and modify and delete existing objects if your role holds the required privileges.
Expand nodes in the tree control to display a hierarchical view of the database objects that reside on a selected server:
- Use the plus sign (+) to the left of a node to expand a segment of the tree control.
- Use the minus sign (-) to the left of a node to close that node.
Context menu options can include one or more of the following selections:
| Option | Action |
|---|---|
| Add named restore point | Create and enter the name of a restore point. |
| Backup | Open the Backup dialog box to back up database objects. |
| Backup Globals | Open the Backup Globals dialog box to back up cluster objects. |
| Backup Server | Open the Backup Server dialog box to back up a server. |
| Connect Server | Establish a connection with the selected server. |
| Create | Access a context menu that provides context-sensitive selections. Your selection opens a Create dialog box for creating a new object. |
| CREATE Script | Open the Query tool to edit or view the CREATE script. |
| Dashboards | Select for quick access to PEM dashboards. |
| Delete/Drop | Delete the currently selected object from the server. |
| Disconnect Database | Terminate a database connection. |
| Disconnect Server | Refresh the currently selected object. |
| Drop Cascade | Delete the currently selected object and all dependent objects from the server. |
| Debugging | Access the Debugger tool. |
| Grant Wizard | Access the Grant Wizard tool. |
| Maintenance | Open the Maintenance dialog box to VACUUM, ANALYZE, REINDEX, or CLUSTER. |
| Management | Access management tasks that are relevant to the node. |
| Properties | Review or modify the currently selected object's properties. |
| Refresh | Refresh the currently selected object. |
| Reload Configuration | Update configuration files without restarting the server. |
| Restore | Access the Restore dialog box to restore database files from a backup. |
| View Data | Use the View Data option to access the data stored in a selected table with the Data Output tab of the Query tool. |
The context-sensitive menus associated with Tables and nested Table nodes provides additional display options.
| Option | Action |
|---|---|
| Import/Export | Open the Import/Export dialog box to import data to or export data from the selected table. |
| Reset Statistics | Reset statistics for the selected table. |
| Scripts | Open the Query tool to edit or view the selected script from the flyout menu. |
| Truncate | Remove all rows from a table. |
| Truncate Cascade | Remove all rows from a table and its child tables. |
| View First 100 Rows | Access the data grid that displays the first 100 rows of the selected table. |
| View Last 100 Rows | Access the data grid that displays the last 100 rows of the selected table. |
| View All Rows | Access the data grid that displays all rows of the selected table. |
| View Filtered Rows | Access the Data Filter popup to apply a filter to a set of data. |
PEM tabbed browser window
The main panel of the PEM client contains a collection of tabs that display information about the object currently selected in the tree control.
The Dashboard tab is context sensitive. When you navigate to the Dashboard tab from a server group or the PEM Agents node, the EDB Postgres Welcome window opens, where you can:
- Select the Add New Server icon to open the Create - Server dialog box to define a connection to a server.
- Select the Configure PEM icon to open the Server Configuration dialog box and modify server parameters.
- Select the Getting Started icon to open a new tab, displaying the PEM Getting Started section at the EnterpriseDB website.
- Select the EDB Website icon to navigate to the home page of the EnterpriseDB website. The EnterpriseDB website features news about upcoming events and other projects.
- Select the PostgreSQL Website icon to navigate to the PostgreSQL project website. The PostgreSQL site features news about recent releases and other project information.
- Select the EDB Blogs icon to navigate to the EDB Blog page, where you can review the most-recent employee posts to Postgres related blogs.
Select the name of an agent or server and navigate to the Dashboard tab to review session or server activity for the currently selected object.
When opened from the name of an agent or server, the Dashboard tab provides a graphical analysis of usage statistics:
- The Server sessions or Database sessions graph displays the interactions with the server or database.
- The Transactions per second graph displays the commits, rollbacks, and total transactions per second that are taking place on the server or database.
- The Tuples In graph displays the number of tuples inserted, updated, and deleted on the server or database.
- The Tuples Out graph displays the number of tuples fetched and returned from the server or database.
- The Block I/O graph displays the number of blocks read from the file system or fetched from the buffer cache (but not the operating system's file system cache) for the server or database.
- The Server activity tabbed panel displays tables that contain session information, session locks, prepared transactions, and configuration.
Navigate to the Properties tab to review the properties of the item currently selected in the tree control.
The SQL tab displays the SQL code used to generate the object currently selected in the Browser tree control.
The Statistics tab displays the statistics gathered for each object on the tree control. The statistics displayed in the table vary by the type of object that's highlighted. Select a column heading to sort the table by the data displayed in the column. Select it again to reverse the sort order. The following table lists some of the statistics that might be displayed.
| Panel | Description |
|---|---|
| PID | The process ID associated with the row. |
| User | The name of the user that owns the object. |
| Database | The database name. |
| Backends | The number of current connections to the database. |
| Backend start | The start time of the backend process. |
| Xact Committed | The number of transactions committed to the database in the last week. |
| Xact Rolled Back | The number of transactions rolled back in the last week. |
| Blocks Read | The number of blocks read from memory in the last week, in MB. |
| Blocks Hit | The number of blocks hit in the cache in the last week, in MB. |
| Tuples Returned | The number of tuples returned in the last week. |
| Tuples Fetched | The number of tuples fetched in the last week. |
| Tuples Inserted | The number of tuples inserted into the database in the last week. |
| Tuples Updated | The number of tuples updated in the database in the last week. |
| Tuples Deleted | The number of tuples deleted from the database in the last week. |
| Last statistics reset | The time of the last statistics reset for the database. |
| Tablespace conflicts | The number of queries canceled because of recovery conflict with dropped tablespaces in database. |
| Lock conflicts | The number of queries canceled because of recovery conflict with locks in database. |
| Snapshot conflicts | The number of queries canceled because of recovery conflict with old snapshots in database. |
| Bufferpin conflicts | The number of queries canceled because of recovery conflict with pinned buffers in database. |
| Temporary files | The total number of temporary files, including those used by the statistics collector. |
| Size of temporary files | The size of the temporary files. |
| Deadlocks | The number of queries canceled because of a recovery conflict with deadlocks in database. |
| Block read time | The number of milliseconds required to read the blocks read. |
| Block write time | The number of milliseconds required to write the blocks read. |
| Size | The size of the selected database, in MB. |
The Dependencies tab displays the objects on which the currently selected object depends. To ensure the integrity of the database structure, the server makes sure that you don't accidentally drop objects that other objects depend on. You must use DROP CASCADE to remove an object on which another object depends.
The Dependencies table displays:
- The Type field, which specifies the parent object type.
- The Name field, which specifies the identifying name of the parent object.
- The Restriction field, which describes the dependency relationship between the currently selected object and the parent.
The Dependents tab displays a table of objects that depend on the object currently selected in the Browser tree. A dependent object can be dropped without affecting the object currently selected in the Browser tree control.
- The Type field specifies the dependent object type.
- The Name field specifies the identifying name for the dependent object.
- The Restriction field describes the dependency relationship between the currently selected object and the parent.
Navigate to the Monitoring tab to access information presented on PEM dashboards. Dashboards display statistical information about the objects monitored by the PEM server.
PEM opens additional tabs when you access PEM functionality through the Management or Tools dialog boxes. Right-click the current tab and select from a context menu that allows you to customize the display for your working style:
- Select Remove Panel to remove the currently selected panel.
- Select Rename Panel to rename the currently selected panel.
- Select Detach Panel to detach the currently selected panel, repositioning it for convenience.
- Select Add Panel and select any of the available options to add to the panels.
The PEM client preserves any adjustments when you exit the program. To reset the PEM client to its original format, select File > Reset Layout.
Using chart, graph, and table controls
Use the icons in the upper-right corner of each graphic on a PEM client dashboard to control, download, and customize the charts, graphs, and tables displayed in the PEM client.
Use the Refresh icon  to display the most recent content available from the PEM probes.
to display the most recent content available from the PEM probes.
Select the Download icon  to download a .jpeg or .png image of the chart or graph. By default, the file is in .jpeg format. To save the file as a .png, use the Personalize icon to modify the download format.
to download a .jpeg or .png image of the chart or graph. By default, the file is in .jpeg format. To save the file as a .png, use the Personalize icon to modify the download format.
Select the Fullscreen icon  to expand the chart or graph to fill the main pane of the PEM client.
to expand the chart or graph to fill the main pane of the PEM client.
Select the Personalize  icon to modify the display properties of the chart or graph for your session only.
icon to modify the display properties of the chart or graph for your session only.
Use the Information  icon to access information about the chart or graph.
icon to access information about the chart or graph.
Personalizing a graphic
When you select the Personalize icon, the Personalize chart configuration dialog box opens.
Use controls on the Personalize chart configuration dialog box to modify the properties of the graphic:
- Use the Auto Refresh control to increase or decrease the number of seconds between refreshes.
- Use the Auto Refresh field to specify the number of seconds between updates of the data displayed in the table or chart.
- If applicable, use the Download as field to indicate if you want to download a chart as a .jpeg image or a .png image.
- If applicable, use the Colors selectors to specify the display colors to use on a chart.
- If applicable, set the Show Acknowledged Alerts switch to Yes to indicate that you want the table to display alerts that you have acknowledged with a check box in the Ack'ed column. Set the field to No to indicate for the table to hide any acknowledged alerts. Acknowledged alerts aren't purged from the table content until the time specified in the alert definition passes.
After personalizing the display properties, use the controls in the upper-right hand corner to apply your changes:
- Use the Delete icon to reset the properties of the graphic to their default settings. Use the menu to specify whether to apply the change to only this instance of the graphic or to the same graphic when displayed on other dashboards.
- Use the Save icon to save your changes to the properties for the graphic. Use the menu to specify to apply the change to only this instance of the graphic or to the same graphic when displayed on other dashboards.
Browser toolbar
The browser toolbar provides shortcuts for frequently used features, like View Data and the Query tool. This toolbar is visible on the Browser panel. Buttons get enabled/disabled based on the selected browser node.
- Use the Query tool button to open the Query tool in the current database context.
- Use the View Data button to view/edit the data stored in a selected table.
- Use the Filtered Rows button to access the Data Filter popup to apply a filter to a set of data for viewing/editing.
PEM menu bar
The PEM menu bar provides access to commands and features that you can use to manage your database servers and the objects that reside on those servers. If an option is disabled:
The database server to which you're currently connected might not support the selected feature.
The selected menu option might not apply to the current object.
The role that you used to connect to the server might not have enough privileges to change the selected object.
Context-sensitive menus across the top of the PEM web interface allow you to customize your environment and provide access to the enterprise management features of PEM.
File menu
Use the File menu to access the following options.
| Option | Action |
|---|---|
| Preferences | Open the Preferences dialog box to customize your PEM client settings. |
| Lock Layout | Open a submenu to select the level for locking the UI layout. |
| Server Configuration | Open the Server Configuration dialog box and update your PEM server configuration settings. |
| Reset Layout | If a workspace panel is popped out, you can reset it to the default using Reset Layout. |
Object menu
The Object menu is context sensitive. Use the Object menu to access the following options.
| Option | Action |
|---|---|
| Create | Access a menu that provides context-sensitive selections. |
| Refresh | Refresh the currently selected object. |
| Delete/Drop | Delete the currently selected object from the server. |
| Connect Server | Open the Connect to Server dialog box to establish a connection with a server. |
| CREATE Script | Open the Query tool to edit or view the selected script. |
| Disconnect Server | Refresh the currently selected object. |
| BART | Access a menu that provides options for removing BART configuration, taking a BART backup, or revalidating the BART configuration. |
| Clear Saved Password | If you saved the database server password, clear the saved password. Enabled only after password is saved. |
| Clear SSH Tunnel Password | If you saved the ssh tunnel password, clear the saved password. Enabled only after password is saved. |
| Drop Cascade | Delete the currently selected object and all dependent objects from the server. |
| Hide | Hide the currently selected group. To view hidden groups, enable the Show hidden groups option in Preferences. |
| Properties | Review or modify the currently selected object's properties. |
| Trigger(s) | Disable or enable triggers for the currently selected table. |
| Truncate | Remove all rows from a table (Truncate) or remove all rows from a table and its child tables (Truncate Cascade). |
| View Data | Access a menu that provides several options for viewing data. |
| Remove Server | Remove the selected server from the browser tree. |
| Delete/Drop | Delete the currently selected object from the server. |
| Connect Database | Connect to selected database. |
| Count Rows | Count the number of rows of the selected table. |
| Reset Statistics | Reset the statistics of the selected table. |
| Scripts | CREATE, DELETE, INSERT, SELECT, and UPDATE script for the selected table. |
Management menu
Use the Management menu to access the following PEM features.
| Option | Action |
|---|---|
| Audit Manager | Open the Audit Manager and configure auditing on your monitored servers. |
| Auto Discovery | Open the Auto Discovery dialog box to configure a PEM agent to locate and bind monitored database servers. |
| Capacity Manager | Open the Capacity Manager dialog box and analyze historical or project future resource usage. |
| Log Manager | Open the Log Manager dialog box and configure log collection for a server. |
| Manage Alerts | Open the Manage Alerts tab and create or modify behavior for alerts. |
| Manage Charts | Open the Manage Charts tab to create or modify PEM charts. |
| Manage Dashboards | Open the Manage Dashboards dialog box to VACUUM, ANALYZE, REINDEX, or CLUSTER. |
| Manage Probes | Open the Manage Probes dialog box to VACUUM, ANALYZE, REINDEX, or CLUSTER. |
| Postgres Expert | Open the Postgres Expert wizard and perform a static analysis of your servers and databases. |
| Postgres Log Analysis Expert | Open the Postgres Log Analysis Expert dialog box to analyze log file contents for usage trends. |
| Scheduled Tasks | Open the Scheduled Tasks tab and review tasks that are pending or recently completed. |
| Tuning Wizard | Open the Tuning Wizard dialog box to generate a set of tuning recommendations for your server. |
| Reports | Open the Reports dialog box to generate the system configuration report and core usage report for your server. |
| Schedule Alert Blackout | Open the Schedule Alert Blackout dialog box and schedule the alerts blackout for your servers and agents. |
Dashboards menu
Use the context-sensitive Dashboards menu to access dashboards.
| Option | Action |
|---|---|
| Alerts | Open the Alerts dashboard for the selected node. |
| Audit Log | Open the Audit Log Analysis dashboard for the selected node. |
| PGD Admin | Open the PGD Admin dashboard for the selected node. |
| PGD Group Monitoring | Open the PGD Group Monitoring dashboard for the selected node. |
| PGD Node Monitoring | Open the PGD Node Monitoring dashboard for the selected node. |
| Database Server | Open the Database Analysis dashboard for the selected node. |
| I/O Analysis | Open the I/O Analysis dashboard for the selected node. |
| Memory | Open the Memory Analysis dashboard for the selected node. |
| Object Activity | Open the Object Activity Analysis dashboard for the selected node. |
| Operating System | Open the Operating System Analysis dashboard for the selected node. |
| Probe Log | Open the Probe Log Analysis dashboard for the selected node. |
| Server Log | Open the Server Log Analysis dashboard for the selected node. |
| Session Activity | Open the Session Activity Analysis dashboard for the selected node. |
| Storage | Open the Storage Analysis dashboard for the selected node. |
| Streaming Replication | Open the Streaming Replication Analysis dashboard for the selected node. |
| System Wait | Open the System Wait Analysis dashboard for the selected node. |
| Session Waits | Open the Session Waits Analysis Dasbhoard for the selected node. |
| Custom Dashboards | Open the Custom Dashboards that list the custom dashboards configured by the user. |
Tools menu
Use the options on the Tools menu to access the following features.
| Option | Action |
|---|---|
| Schema Diff | Open the Schema Diff dialog box to compare the schema objects between two database schemas. |
| Search objects | Open the Search Objects dialog box to search the database objects in a database. |
| Server | Access the various server-related tools such as Add Named Restore Point, Performance Diagnostics, Queue Server Startup, Queue Server Shutdown, Replace Cluster Primary, Switchover EFM Cluster, and SQL Profiler. |
| Query tool | Open the Query tool for the currently selected object. |
| Reload Configuration | Update configuration files without restarting the server. |
| Pause replay of WAL | Pause replay of the WAL log. |
| Resume replay of WAL | Resume replay of the WAL log. |
| Import/Export | Open the Import/Export Data dialog box to import or export data from a table. |
| Maintenance | Open the Maintenance dialog box to VACUUM, ANALYZE, REINDEX, or CLUSTER. |
| Backup | Open the Backup dialog box to back up database objects. |
| Backup Globals | Open the Backup Globals dialog box to back up cluster objects. |
| Backup Server | Open the Backup Server dialog box to back up a server. |
| Restore | Open the Restore dialog box to restore database files from a backup. |
| Grant Wizard | Open the Grant Wizard tool. |
| Schedule Backup | Open the Schedule Backup dialog box for BART backups. |
| New ERD Project(Beta) | Open the ERD Tool and start designing your database. |
| Storage Manager | Open the Storage manager to upload, delete or download the backup files. |
Help menu
Use the options on the Help menu to access the online help documents or to review information about the PEM installation.
| Option | Action |
|---|---|
| Quick Search | Type your keywords in the Quick Search field. Typing at least three characters displays all the matching possibilities under Menu items and the relevant documents under Help articles. Select the options under Menu items to perform action of particular functionality or object. Select any of the Help articles to open the help of that topic with highlighted text in a separate window. Note: If any of the options under Menu items is disabled, then it provides information by way of an info icon. |
| Online Help | Open in-app documentation for Postgres Enterprise Manager. |
| REST API Reference | Open the REST API reference. |
| EDB Website | Open the EDB website in a browser window. |
| About Postgres Enterprise Manager | Locate versioning and user information for Postgres Enterprise Manager. |
Controlling and customizing charts, graphs, and tables
Use the icons in the upper-right corner of each graphic on a dashboard to control and customize the charts, graphs, and tables displayed in the PEM client for your current user session.
The following table gives the information about icons.
| Icons | Information |
|---|---|

| View information about the chart, graph, or table. |

| Refresh the content of a chart, graph, or table. |

| Personalize the chart, graph, or table settings for the current user. |

| Download an image of the chart or graph. |

| View the legends that are used in the chart, graph, or table. |

| Expand the chart or graph to full-screen. |
For more information about customizing the graphics displayed on the PEM dashboards, see the PEM client online help.