Using
Suggest editsAfter you have configured your EDB Postgres Distribution, as stated in the Configuring section, you will be able to then use Precisely CDC's Replication functionality. For the examples in this guide, the replication functionality is demonstrated using EDB Postgres Advanced Server.
- Configure Postgres Distribution as a Source Instance in Connect CDC Director
- Setup and configuration of EDB Postgres Advanced Server as a source instance for Connect CDC Director.
- Configure Postgres Distribution as a Target Instance in Connect CDC Director
- Setup and configuration of EDB Postgres Advanced Server as a target instance to Connect CDC Director.
- Create Distribution on Connect CDC Director
- Define how data will be replicated from source to target in a Model.
- Save the Model
- Save, validate and commit the Model created for Replication.
- Execute Copy Replication using Connect CDC MonCon
- Execute the Copy Replication to copy all the data from the Source Tables to the Target Tables.
- Create Replication Distribution using Connect CDC Director
- Replicate all the changes made on the Source Tables to the Target Tables.
- Execute Replication using Connect CDC MonCon
- Replication distribution will replicate all the changes done on the Source Tables to the Target Tables.
With Precisely Connect CDC you also have the ability to “Transform” your data as you replicate it from a source to target using Data Transformation. See the section on “Data Transformation” on how to enable this feature.
- Data Transformation
- Modify the source data you are distributing or even create or derive the data you distribute to the target system.
Configure Postgres Distribution as a Source Instance in Connect CDC Director
The following steps demonstrate the setup and configuration of EDB Postgres Advanced Server as a source instance for Connect CDC Director.
Open Connect CDC Director.
Click
Newoption.Right click
Hosts, Servers, Tablesand selectNew Host.Enter information for the
Host,Hostis the machine where Connect CDC Director is running.
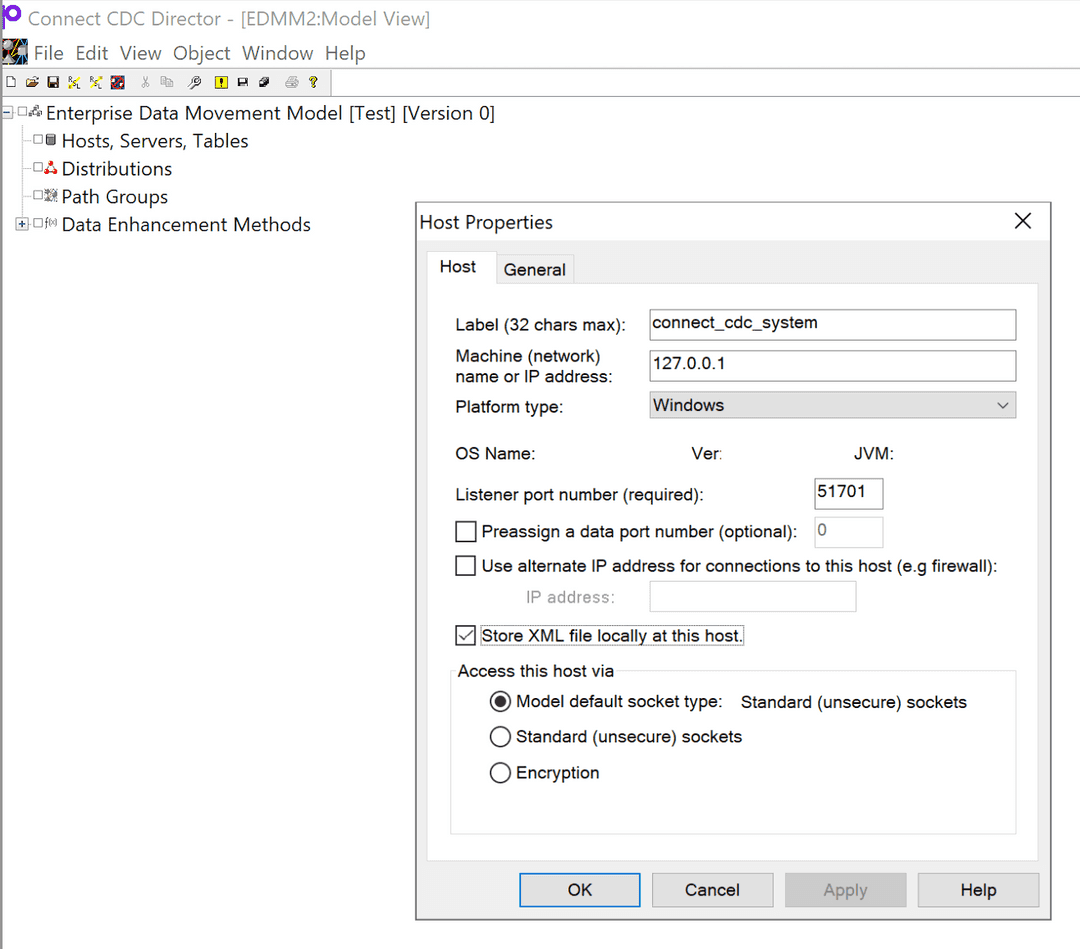
Right Click on the newly added
Hostand selectTest Connection, a success message will be displayed.Right Click on the newly added
Hostand selectNew Server.Enter Connection Information for EDB Postgres Advanced Server as
SourceInstance (Server name is where the database name is given).
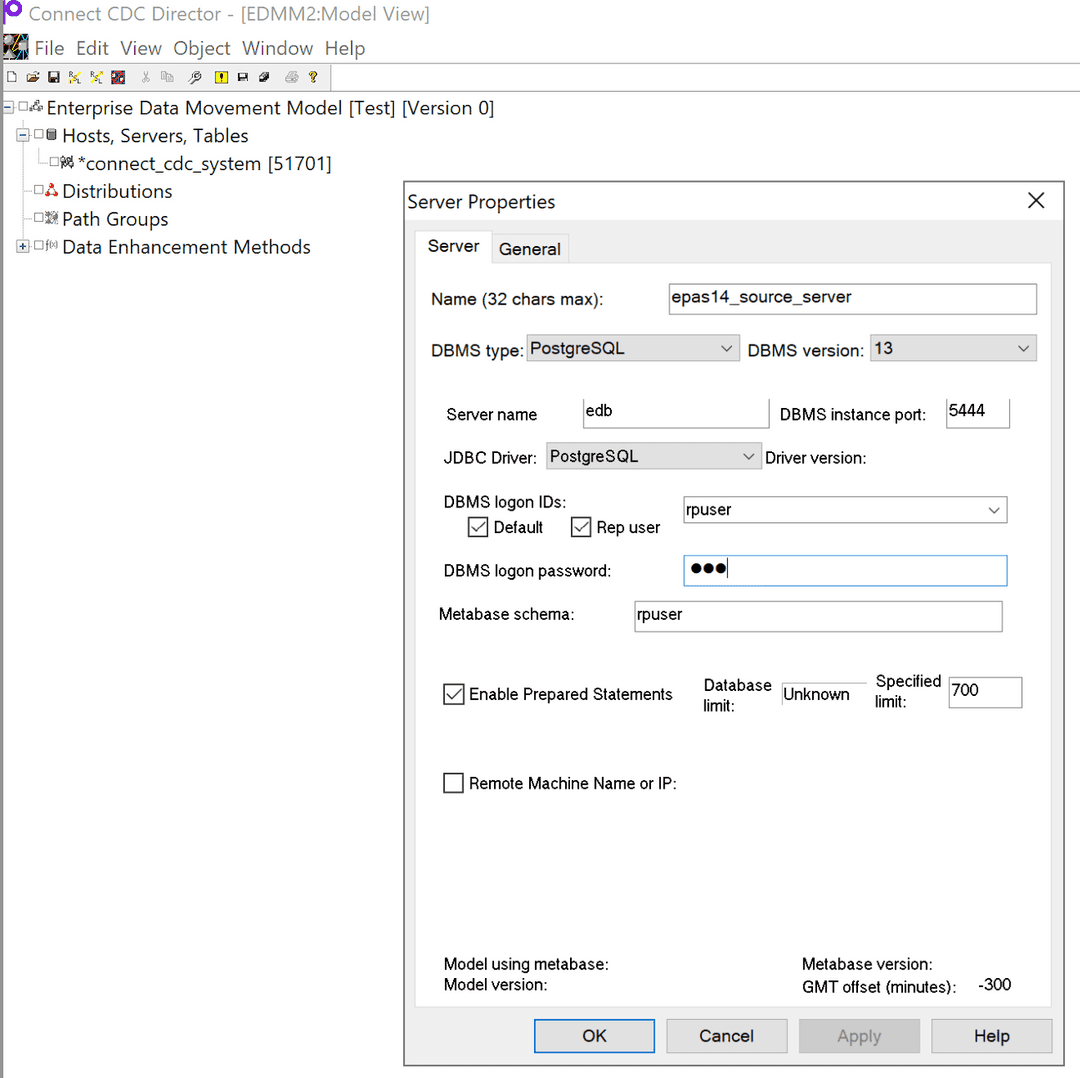
Right Click on the newly added
Serverand selectInstall Source Metabase.Provide EDB Postgres Advanced Server Source Instance User and Password on
User ID and PasswordScreen.Provide password of
rpuser(refer to the user name and password given onNew ServerScreen) when prompted on the User ID and Password screen.
Note
rpuser is the replication user added by default by Precisely Connect CDC.
Click Ok on
Install Source Metabasescreen.A success message will be displayed once the
Source Metabaseis created on the EDB Postgres Advanced ServerSourceInstance.Open pgAdmin and connect to your EDB Postgres Advanced Server Source instance, navigate to Schemas and under the Schemas
rpuserSchema has been created.
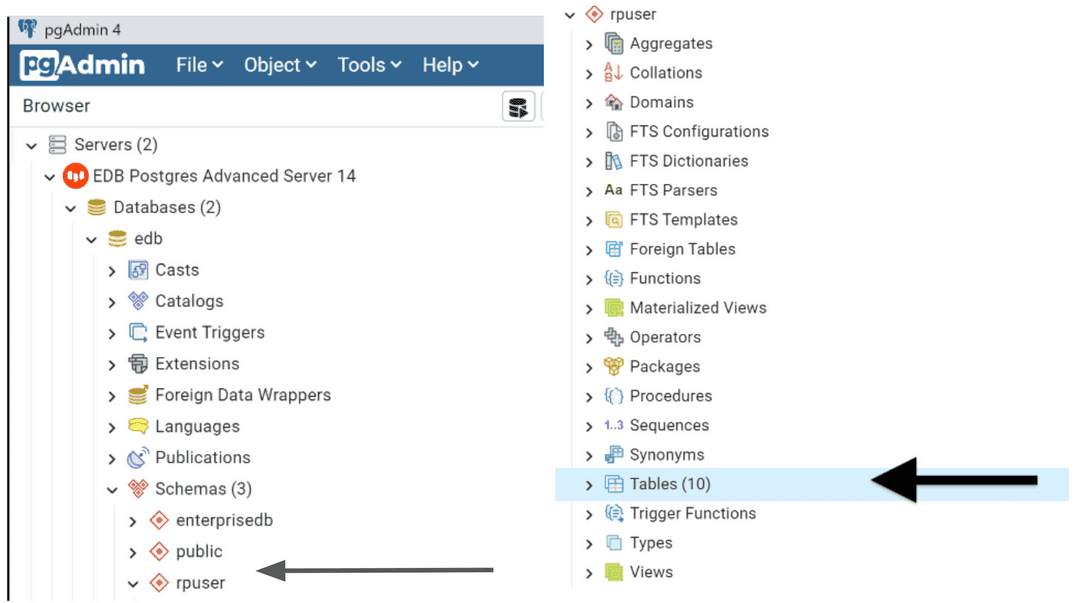
Navigate back to Connect CDC Director and right Click on the newly added Server and select
Test Connection. A success message will be displayed.Right Click on the newly added
Serverand selectPrepare User Database, this will add the replication user to the public database.On
Database/Schema nameScreen provide the schema name for the schema you wish to replicate. In our example we are using schemapublic.On the
User ID and PasswordScreen, provide EDB Postgres Advanced Server Source InstanceUserandPassword.Click Ok on
Prepare User DatabaseScreen.A success message will be displayed once the
Prepare User Databaseoperation is successful.Right Click on the newly added
Serverand selectRefresh Available Tables.Click on the Refresh list and then select schema
publicand click ok.
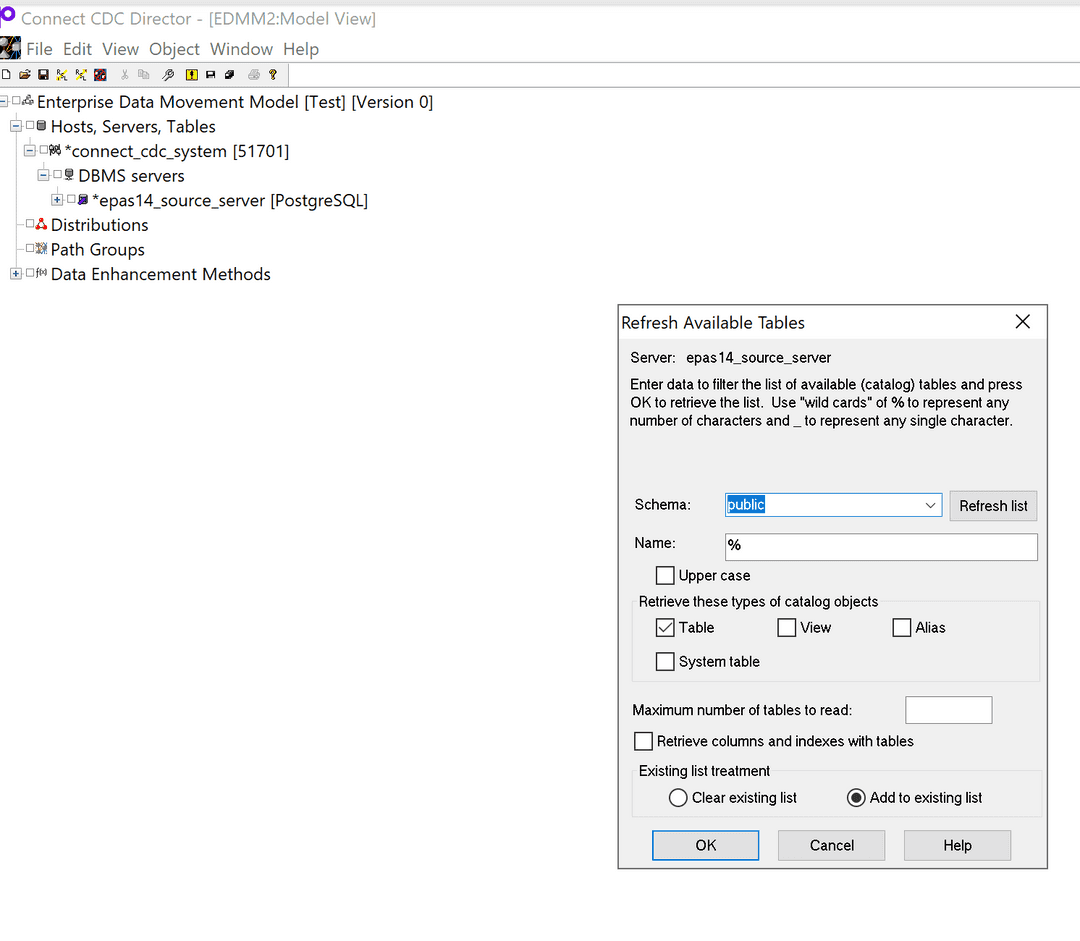
- To display the available tables click newly added
Server—>Tables—>Available Tables—>Public(Schema name), a list of available tables will be displayed.
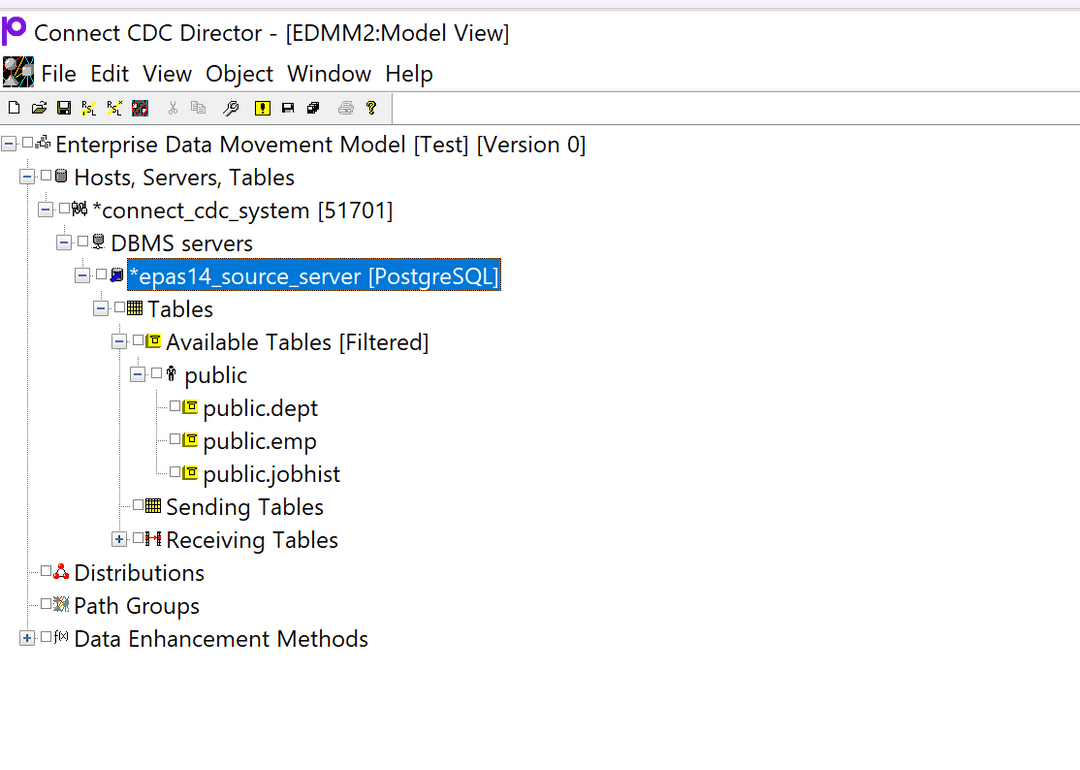
Configure Postgres Distribution as a Target Instance in Connect CDC Director
The following steps demonstrate the setup and configuration of EDB Postgres Advanced Server as a target instance to Connect CDC Director.
Right click
DBMS ServersandNew Server.Provide Connection Information for the EDB Postgres Advanced Server Target Instance.
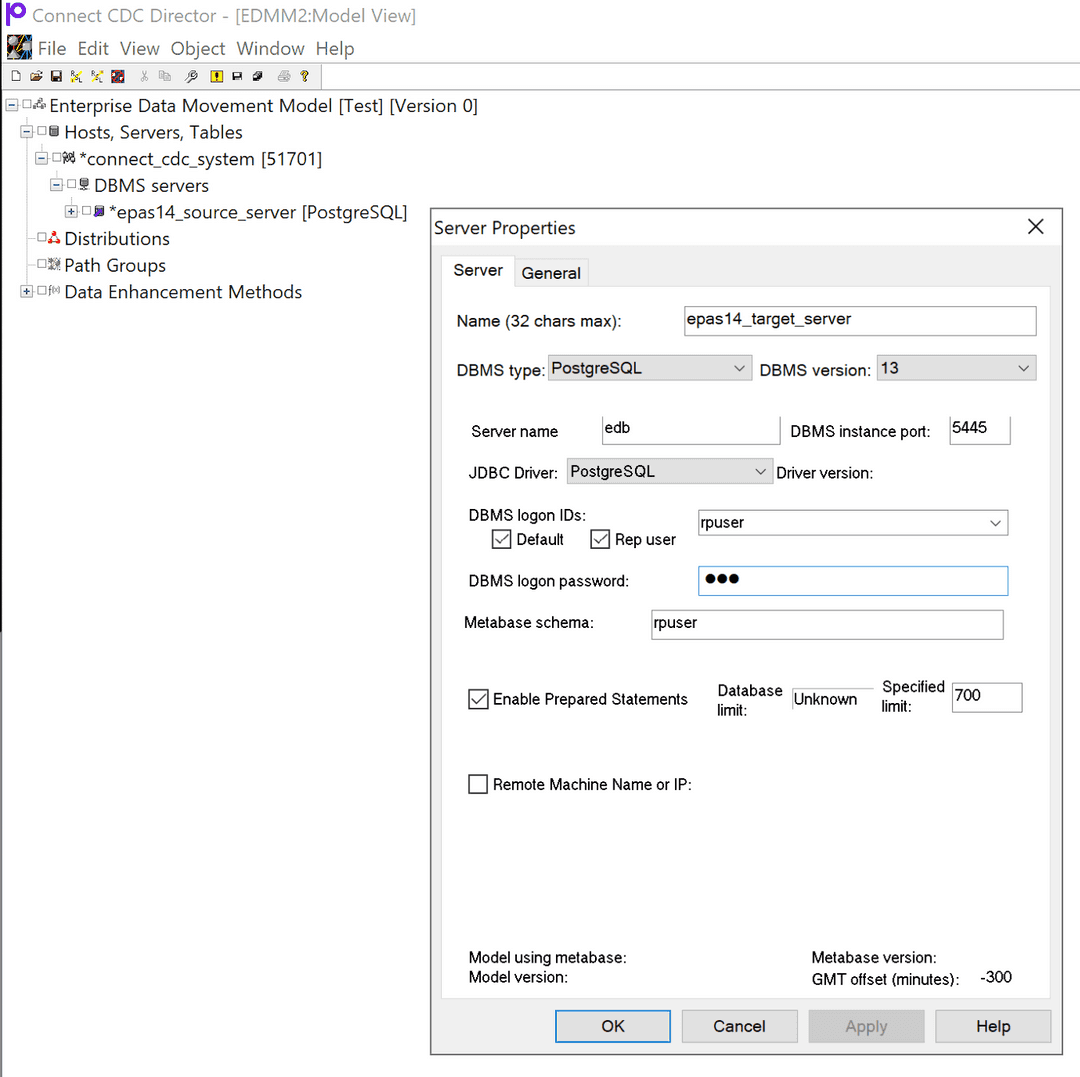
Right Click on the newly added
Serverand selectInstall Target Only Metabase.Provide EDB Postgres Advanced Server Target Instance User and Password on
User ID and PasswordScreen.Provide password of
rpuser(refer to the user name and password given onNew ServerScreen) when prompted on theUser ID and Passwordscreen.Click Ok on
Install Target Only Metabasescreen.A success message will be displayed once the
Target Only Metabaseis created.Open pgAdmin and connect to EDB Postgres Advanced Server
TargetInstance, and under SchemasrpuserSchema is created.
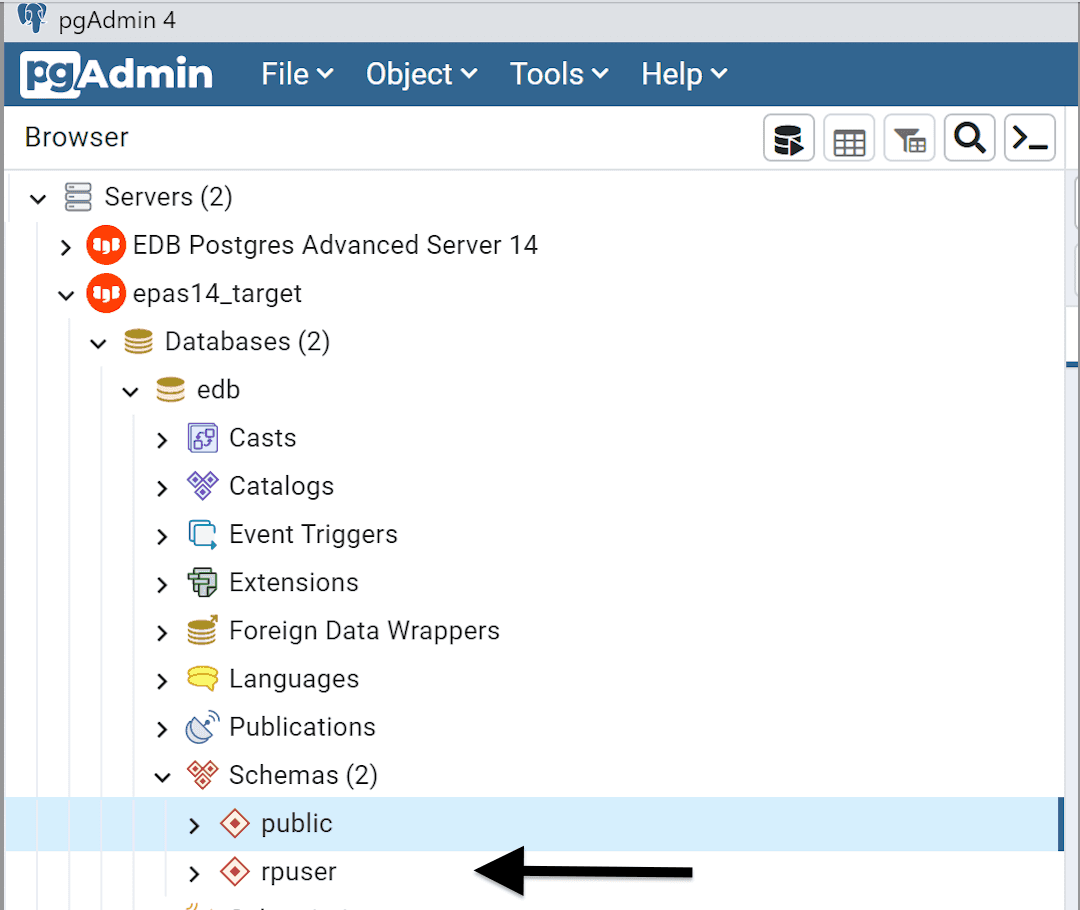
Right Click on the newly added
Serverand selectPrepare User Database, this will add the replication user to EDB Postgres Advanced Server Target Instance.On
Database/Schema Nameprovide schema namepublic.On
User ID and PasswordScreen, provide EDB Postgres Advanced Server Target Instance user and password.Click Ok on the
Prepare User Databasescreen.A success message will be displayed once the
Prepare User Databaseis successful.
Create Distribution on Connect CDC Director
The following steps demonstrate the creation of Distribution which will define how data will be replicated from source to target. In our case from EDB Postgres Advanced Server source to EDB Postgres Advanced Server target.
Open Connect CDC Director.
Right click on
Distributionsand selectNew Distribution.Enter Distribution information e.g
distribution name,descriptionetc and click ok.
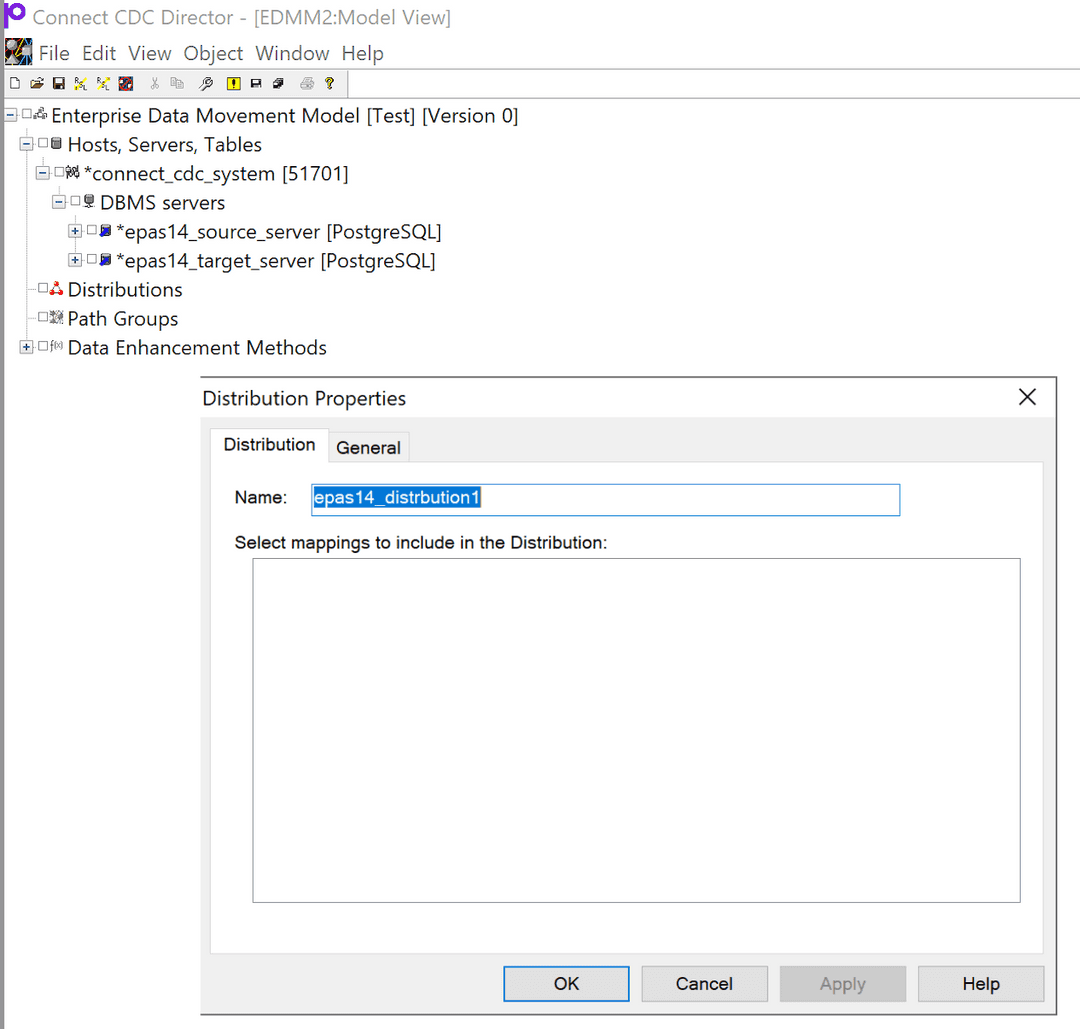
Go to Source DBMS
Server—>Tables—>Available Tables—>Public(Schema name).Select the table(s) to replicate using the checking box in front of them and right click and select
Select for Distribution—>All Checked Tables.
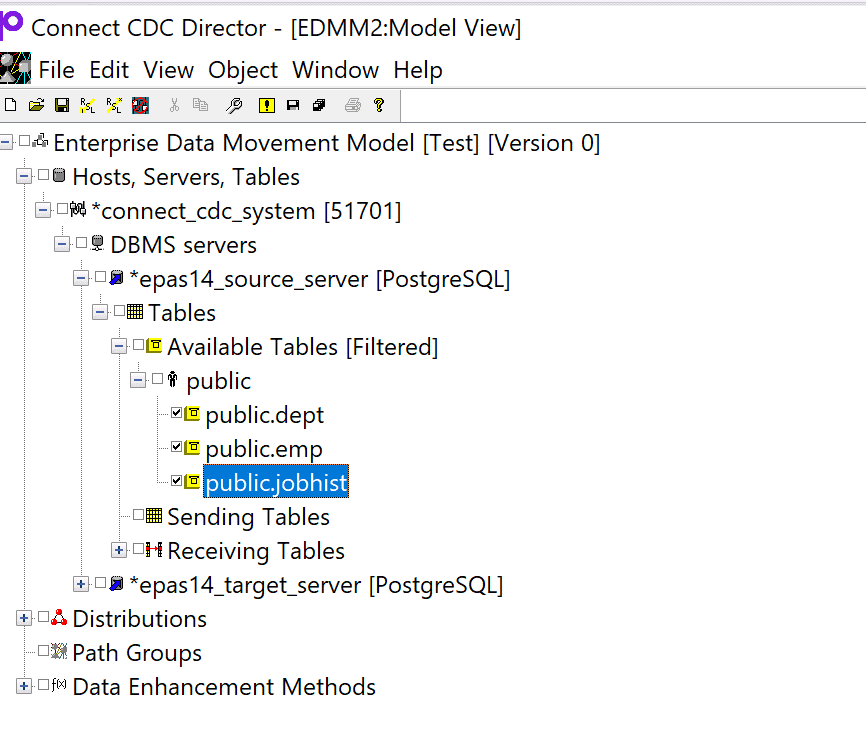
- On the
Distributed TablesScreen, select theTarget ServerunderSelect one or more target serversand selectCreate tables on targetoption and select the distribution underSelect a Distributionoption and click ok.
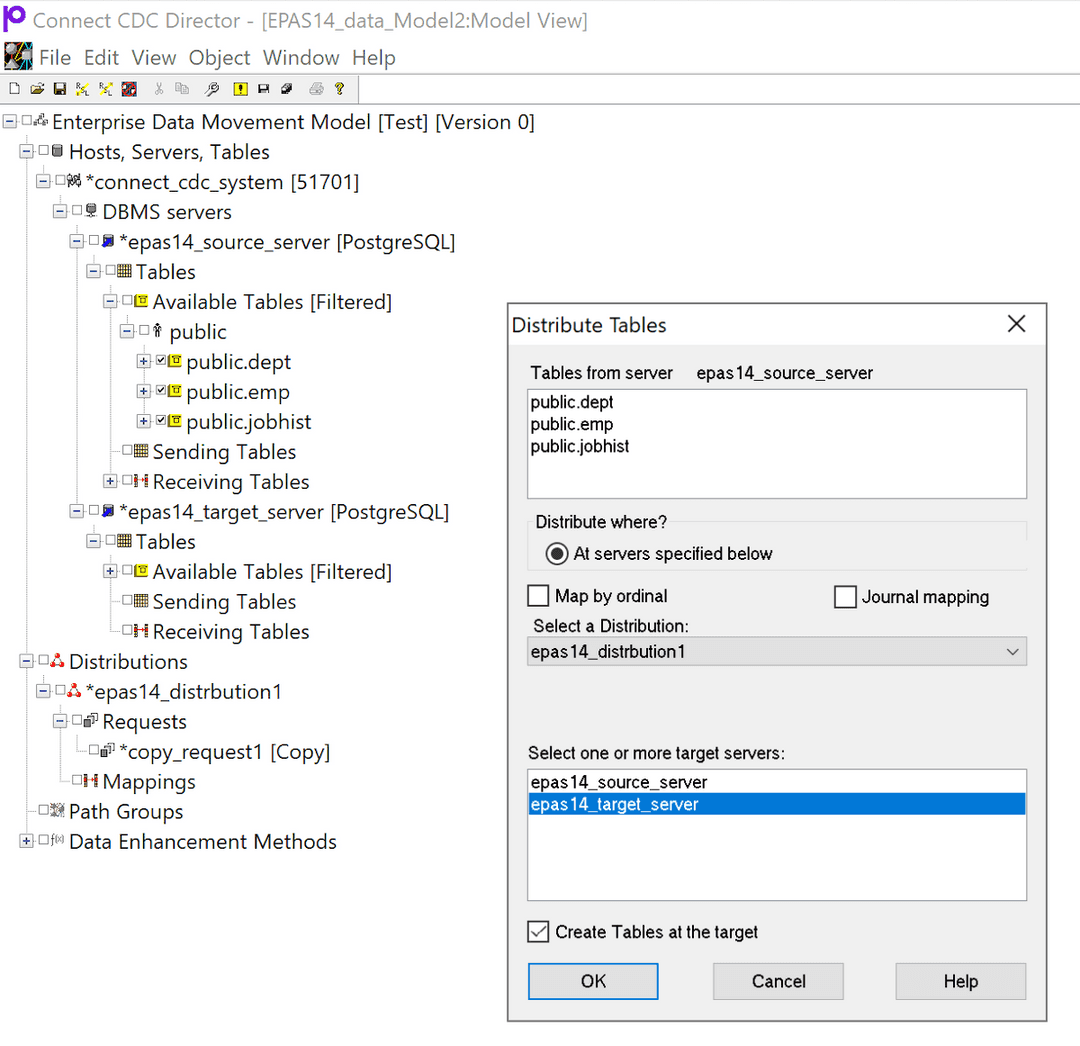
On Connect CDC Director Screen, select Yes.
On the
Target TablesScreen, enter the Target Schema against each table and Click Next.

- On
Target Server Login DetailsScreen, enter EDB Postgres Advanced Server Target Instance user and password and click test connect. Once successful, click Add and then clickCreate.
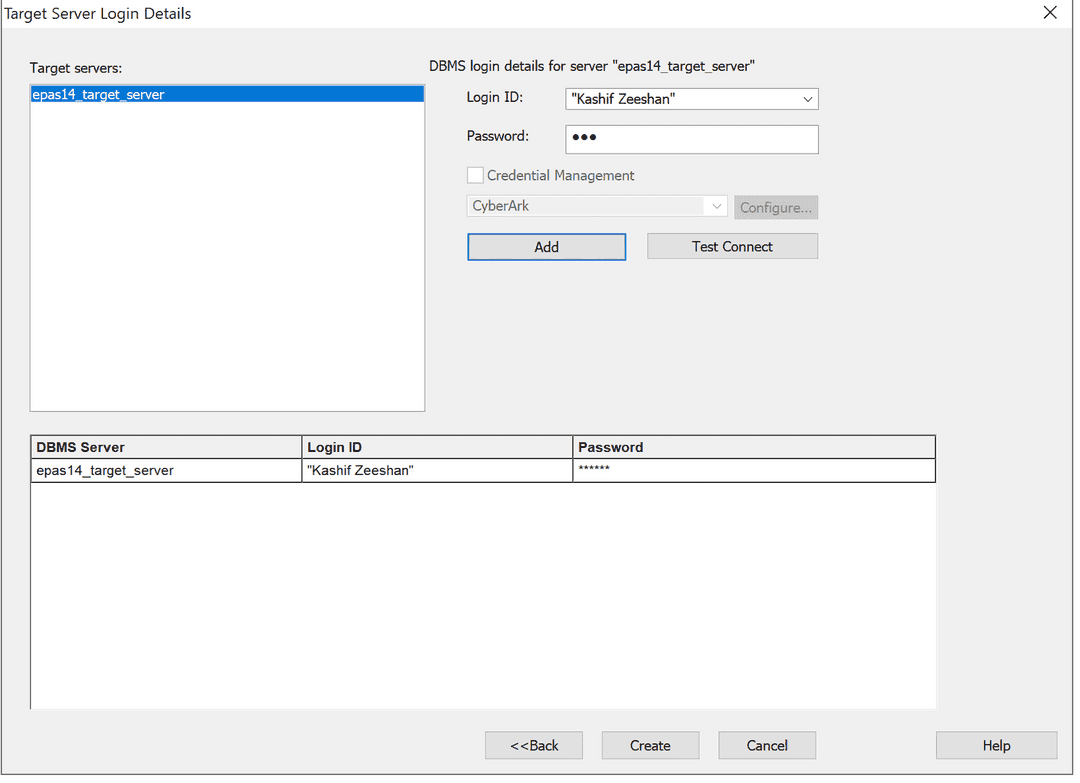
Once done, click
Finish.To confirm the tables are created on
Target Server, click theTarget DBMS Server—>Tables—>Receiving Tables, the list of the tables will be displayed which are available onSource DBMS Server.
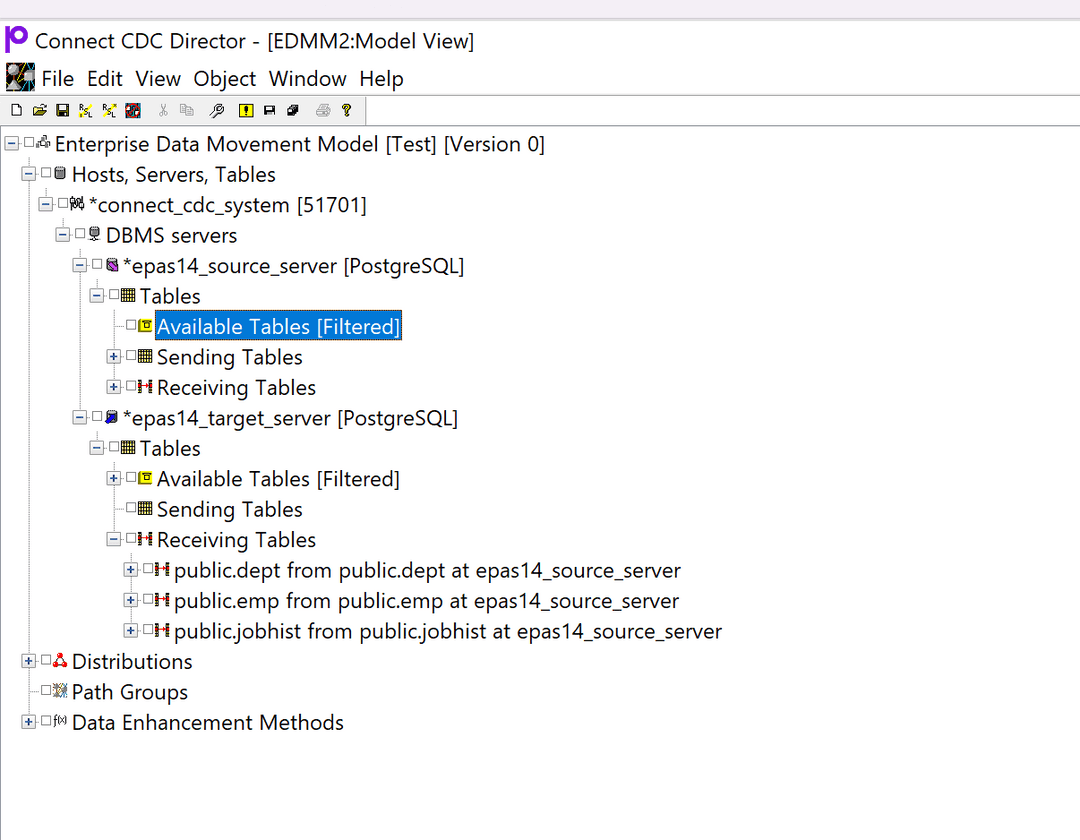
- Open pgAdmin and connect to EDB Postgres Advanced Server Target Instance, and under Schema
public, the tables will be created.
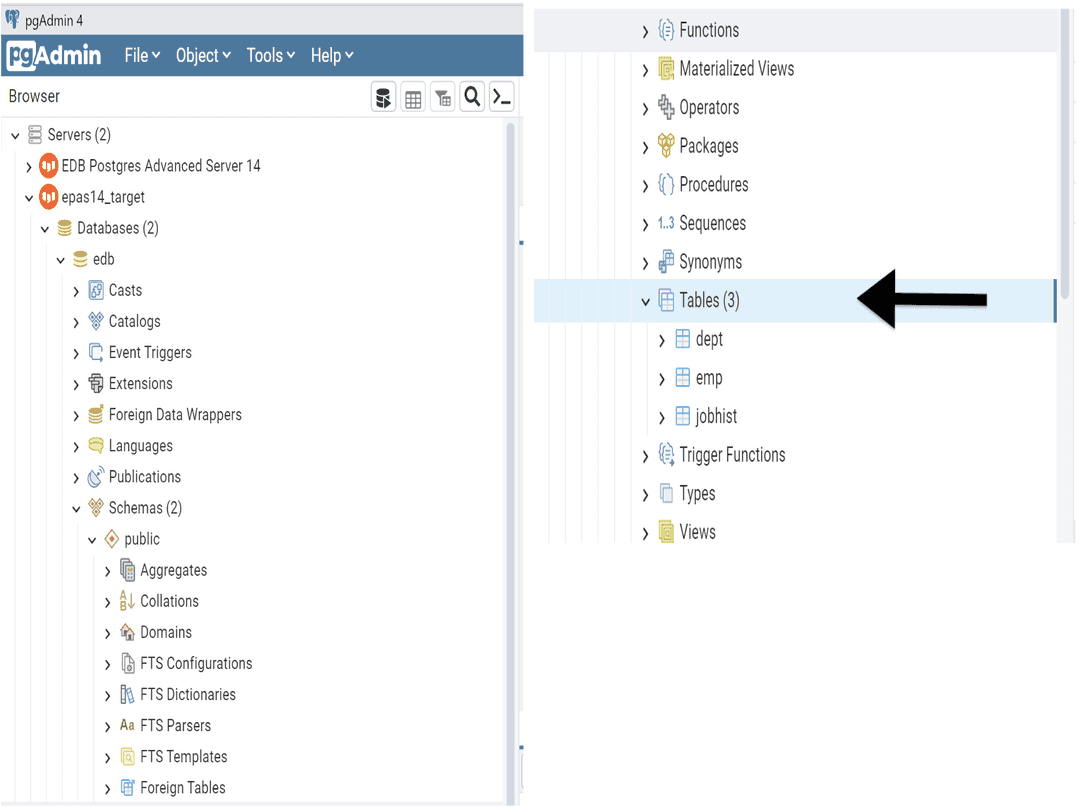
- Mappings of tables setup for replication from EDB Postgres Advanced Server Source Instance to EDB Postgres Advanced Server Target Instance will be created under
Distributions—>Mappings.
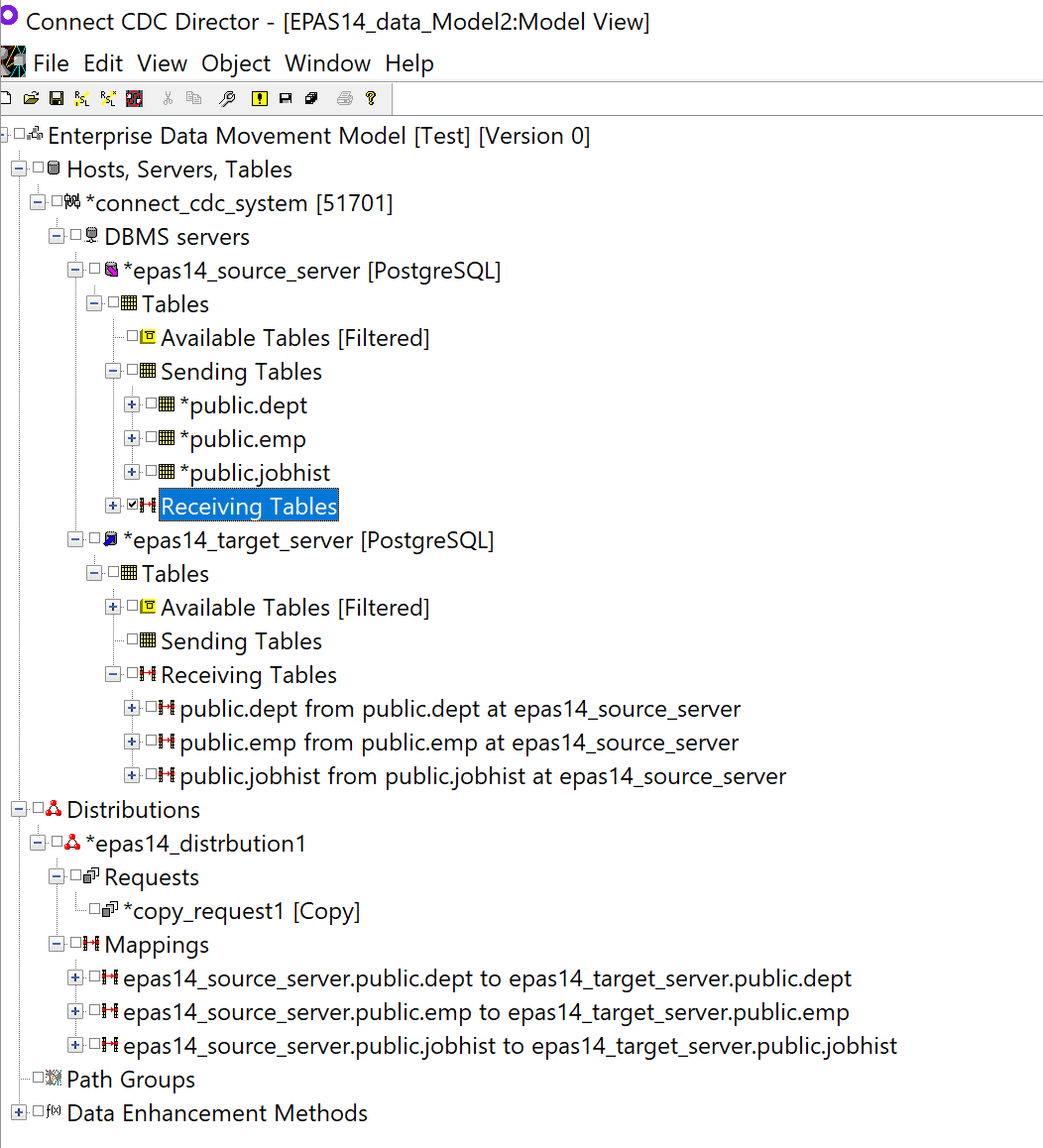
Open
Distributions—>Newly Created Distribution—>Requests—>New Request—>Copy. Copy will copy/replicate all the data in tables from EDB Postgres Advanced Server Source Instance to EDB Postgres Advanced Server Target Instance.Provide required information and click Ok on
Copy Request PropertiesScreen.

Save the Model
The Model created in the above steps needs to be saved, validated and committed before the Replication can be performed.
To save the Model, click
Fileand selectSaveoption and provide the name for theModel.Right Click
Enterprise Data Movement Modeland selectValidateto validate the Model.No error will be displayed if the Model is valid.
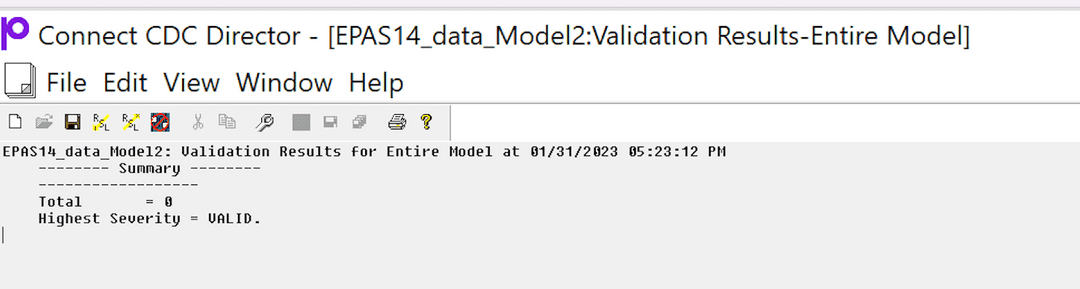
- Right Click
Enterprise Data Movement Modeland selectCommit—>Full.
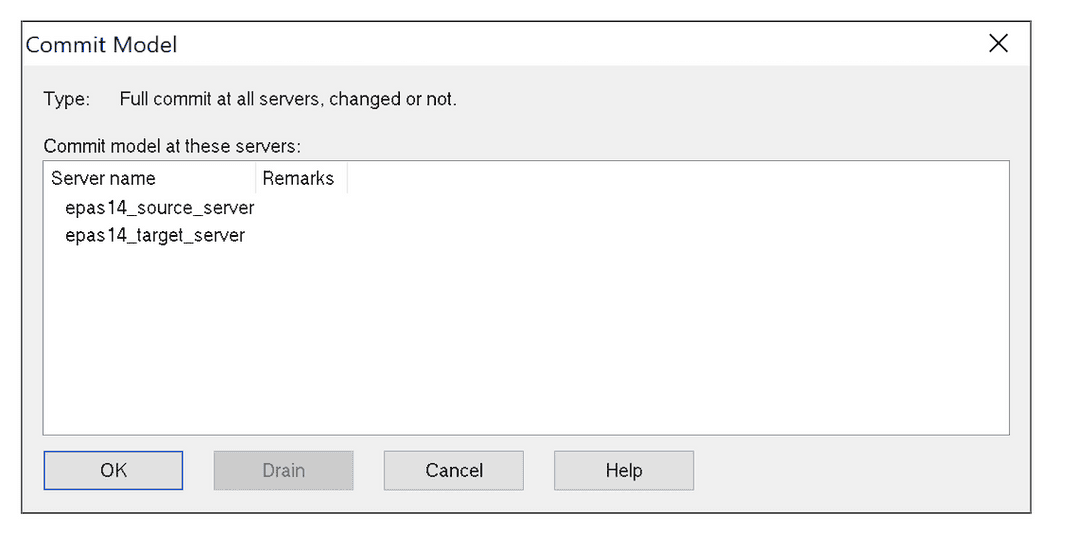
- Click Ok on
Commit ModelScreen. This will create theModelfiles.
Execute Copy Replication using Connect CDC MonCon
Connect CDC MonCon is a GUI application, separate from the Connect CDC Director, that you use for monitoring and control functions. We will use Connect CDC MonCon to execute the Copy Replication. Copy Replication will copy all the data from the Source Tables to the Target Tables.
Open Connect CDC MonCon.
Click
Model—>New Modelfrom Menu.Provide
Hostname/IPand select the savedModelfrom the drop down list.
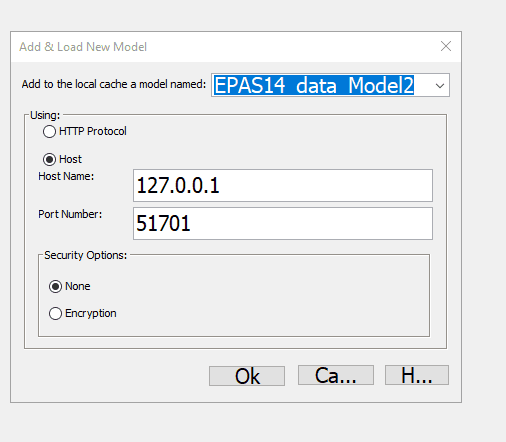
- In the
RequestSection, select theDistribution Modelthat was created for copying data created in the above steps and right click and selectstart.
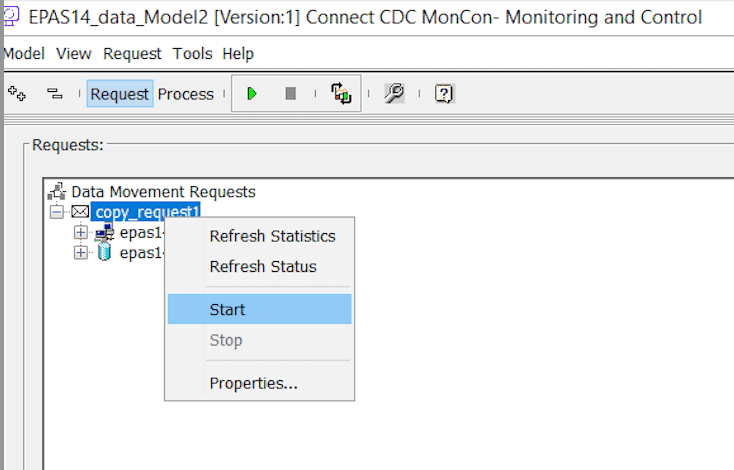
Click on
Processto see the progress.Open pgAdmin once the copy operation is completed successfully and connect the EDB Postgres Advanced Server Target Instance and check the tables and the data is copied to the tables.

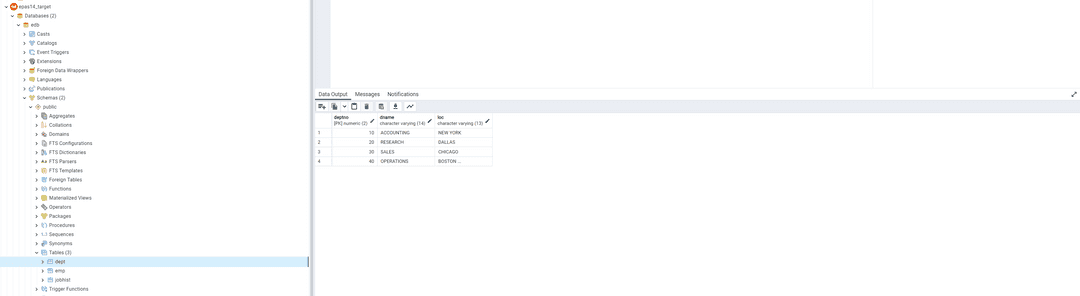
Create Replication Distribution using Connect CDC Director
Once the Copy replication operation is successful then a Replication option will be executed which will replicate all the changes made on the Source Tables to the Target Tables.
Open Connect CDC Director.
Create the
Replication RequestfromDistributions—>Newly Created Distribution—>Requests—>New Request—>Replication.Enter the name and press
Ok.
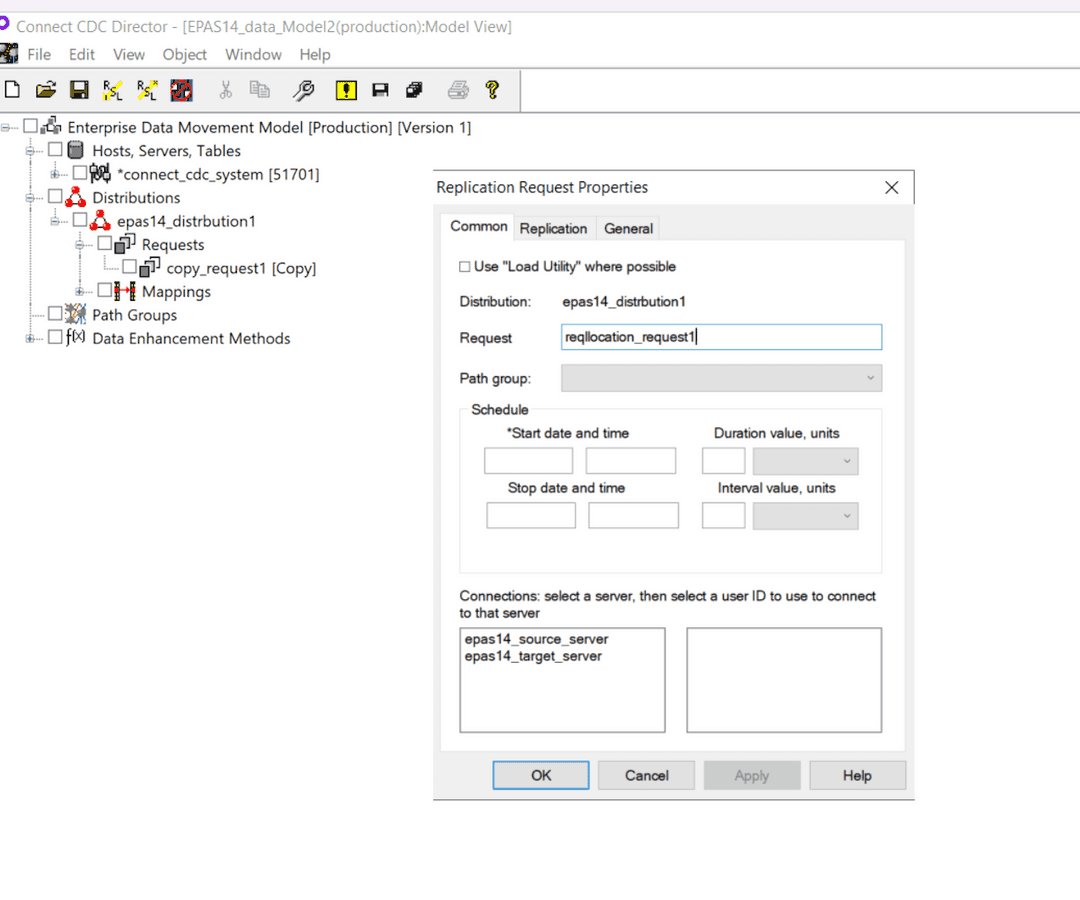
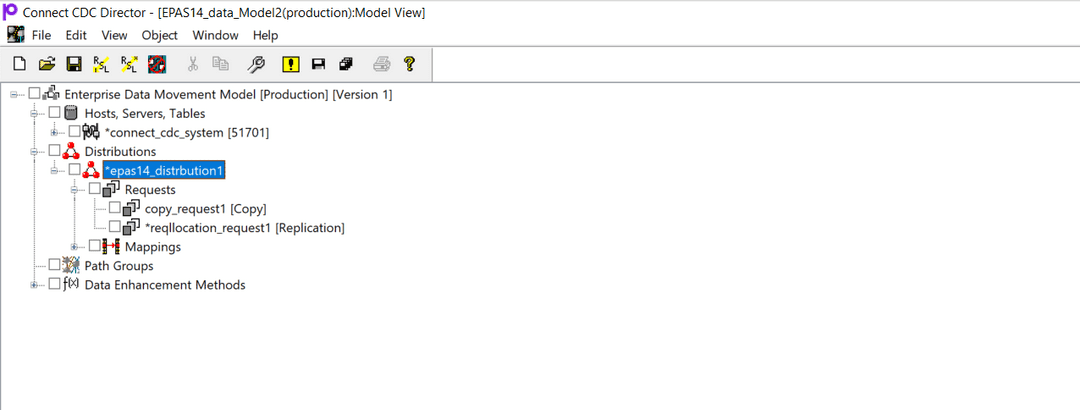
Save the changes in the
Model.Right Click
Enterprise Data Movement Modeland selectValidateto validate the Model.Right Click
Enterprise Data Movement Modeland selectCommit—>Full.Click Ok on
Commit ModelScreen. This will create the Model files.
Execute Replication using Connect CDC MonCon
Replication distribution will replicate all the changes done on the Source Tables to the Target Tables.
Open Connect CDC MonCon.
As the Model is updated in the Connect CDC Director to add the
Replication Distribution, click on theModel Update, this will add theReplication Distributionto the Connect CDC MonCon Interface.The replication request will be displayed once the
Modelis updated successfully.In the
RequestSection, select theDistribution Modelcreated for Replication and right click and selectStart.
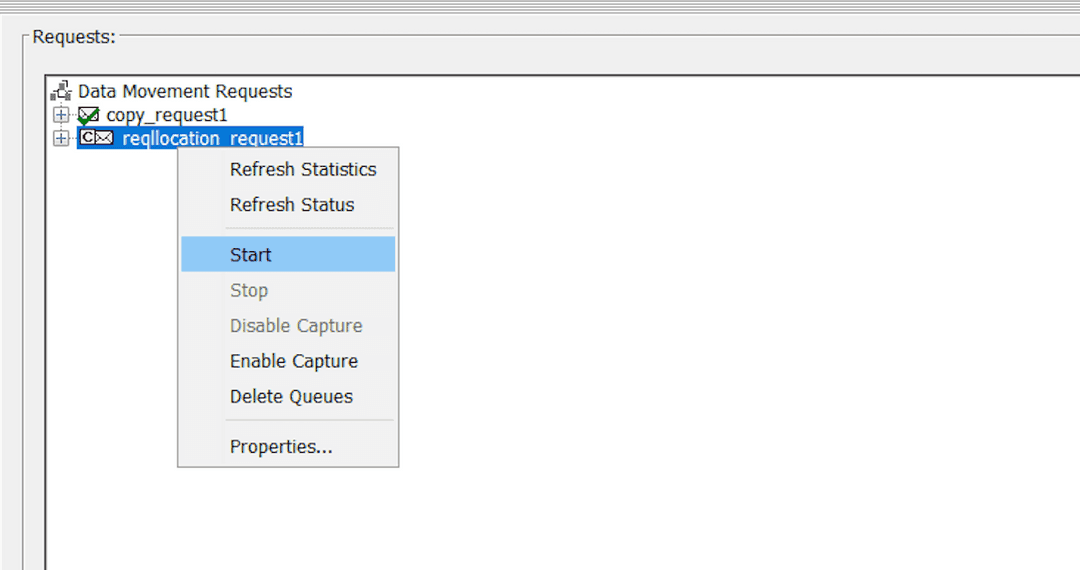
On the
Source Instance, update the data to be replicated in theSource Tables.On the
Target Instance, check data in theTarget Tables, data will be updated there.
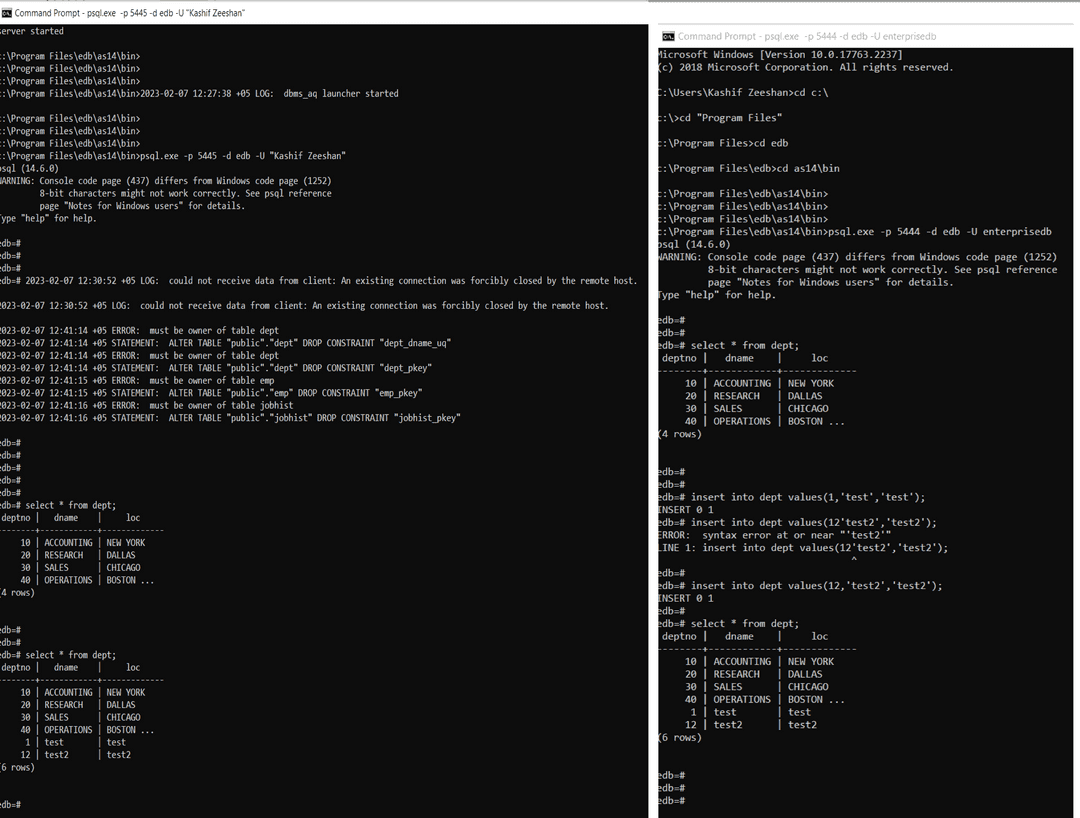
Data Transformation
Precisely Connect CDC has options that let you modify the source data you are distributing or even create or derive the data you distribute. You can use predefined functions to accomplish these data transformations or you can construct your own operations or functions.
For example, to express source currency values in terms of a different currency, you specify the transformation algorithm to use for that column mapping. For some common transformations, the algorithm is supplied as a predefined Connect CDC function.
The algorithms you specify are known in the Connect CDC Director as expressions. The Connect CDC Expression Handler parses them and then creates runtime code that calculates the result for the expressions.
In addition to or instead of calls to predefined functions, expressions may have an arbitrary number of constants, column references, and calculations on those constants and columns and functions. Their results must be compatible in type and length with the target column.
Steps to demonstrate data transformations
The following steps demonstrate data transformations.
Open Connect CDC Director.
Go to
Source DBMS Server—>Tables—>Sending Tables.Select the table(s) to perform data transformation using the checking box in front of them and right click and select
Properties—>Mappings.On the
Mappingtab, you define the column mappings for each of your target tables with respect to the source tables. TheMappingtab displays the corresponding columns in theTarget ColumnandSource Datacolumns in each row. Connect CDC Director automatically mapped target columns to source columns that have the same name.
When the Connect CDC Director maps a source table to a same-named target table, it also associates individual source table columns with same-named target table columns. You then select which of these column pairings you want to include in your data distribution, which additional column pairings you want to arrange, and what type of data transformation, if any, you want to assign to each column pairing.
Mappings Tab has the following options
- Receiving server list : The name of the target server is displayed. - Receiving table list : The name of the target table is displayed. If it does not (for example, because its name does not match your source table’s), select the target table from the Receiving table list. The list includes all tables in the list of Available tables for the target server. Any table name with [M]preceding it is already mapped to a source table.
The Mapping tab grid displays each target table column and its datatype as well as its default corresponding source column, if any. Copy column under Method in the grid means the source column value is to be distributed without any special handling or transformation.
- Target Column : Contains all the columns in the target table. - Datatype : Datatype of the column for both Source and Target tables as per the mapping defined between source and target table. - Source Data : Contains all the columns in the Source table. - DKey : This column identifies the Distribution Key. By default, DKey is marked for the Primary key. You can deselect the default and add as many check marks as necessary. - Method : It contains a list of data transformation functions.
- In our example, click on
Methoddrop down list for the target column loc and select lower case, this data transformation will convert the data in loc column of target table to lower case after the replication is done.
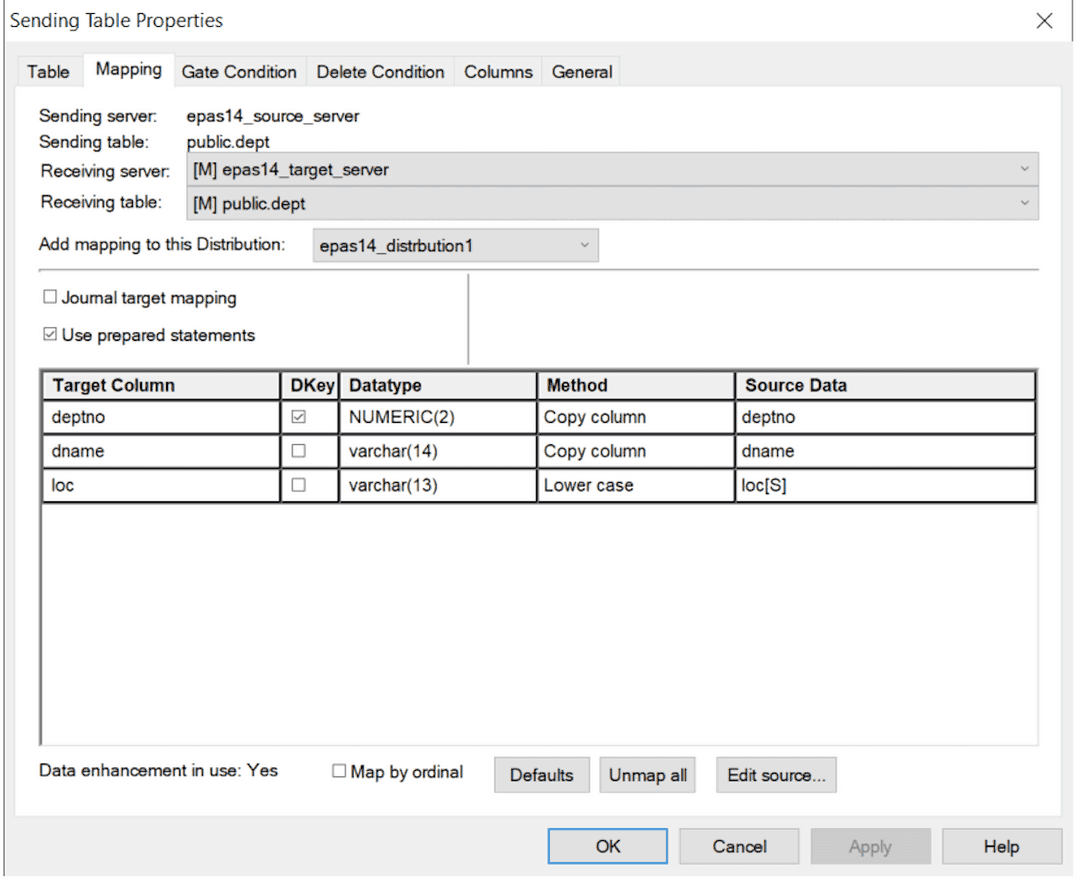
Perform the replication from Connect CDC MonCon.
On the Target Instance, check data in the Target Table dept, data will be transformed for column loc and it will be stored as lower case.
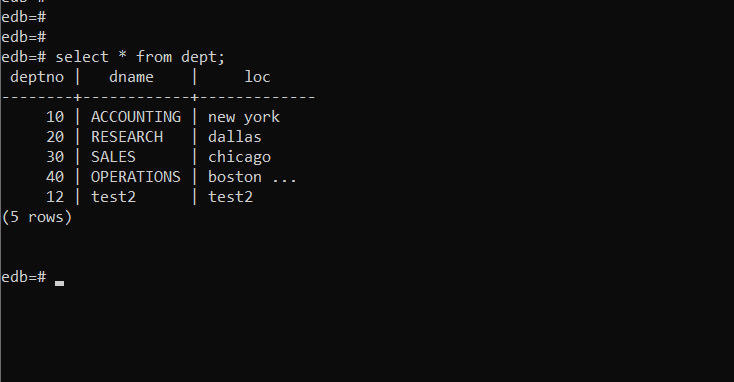
- On this page
- Configure Postgres Distribution as a Source Instance in Connect CDC Director
- Configure Postgres Distribution as a Target Instance in Connect CDC Director
- Create Distribution on Connect CDC Director
- Save the Model
- Execute Copy Replication using Connect CDC MonCon
- Create Replication Distribution using Connect CDC Director
- Execute Replication using Connect CDC MonCon
- Data Transformation
Could this page be better? Report a problem or suggest an addition!